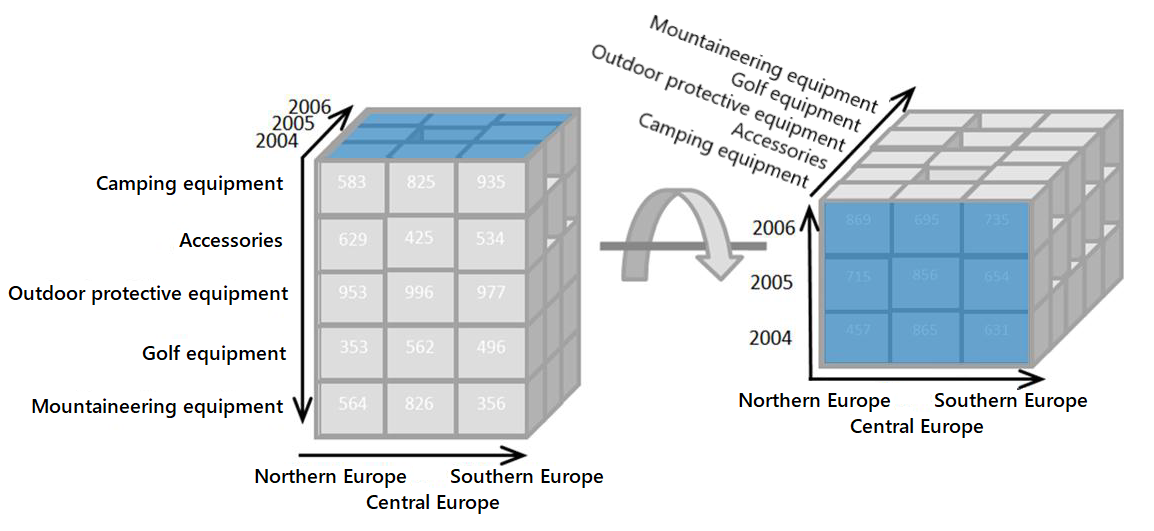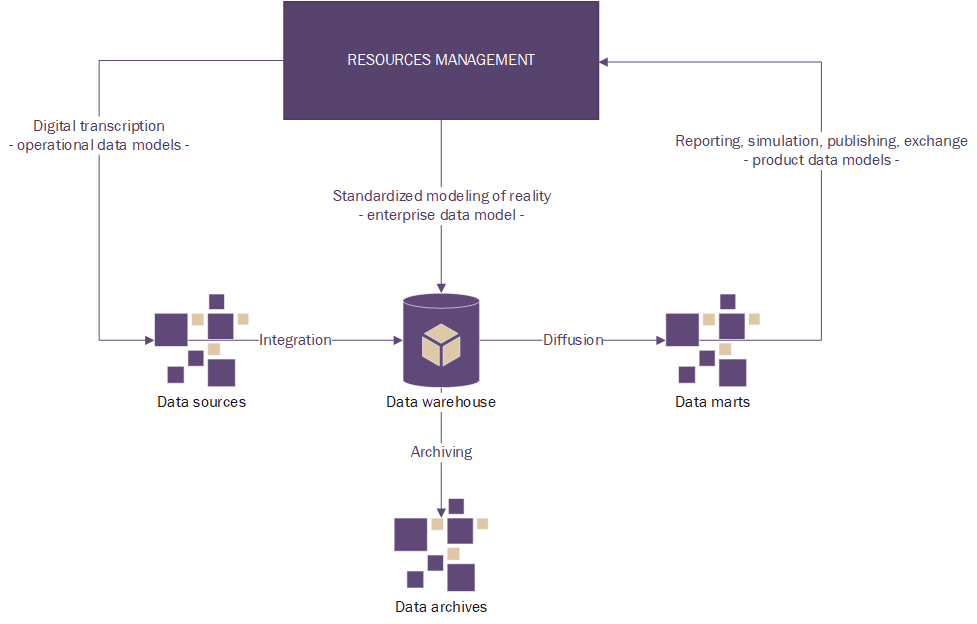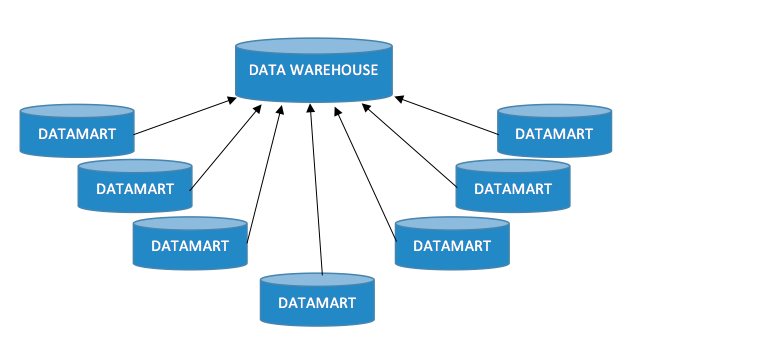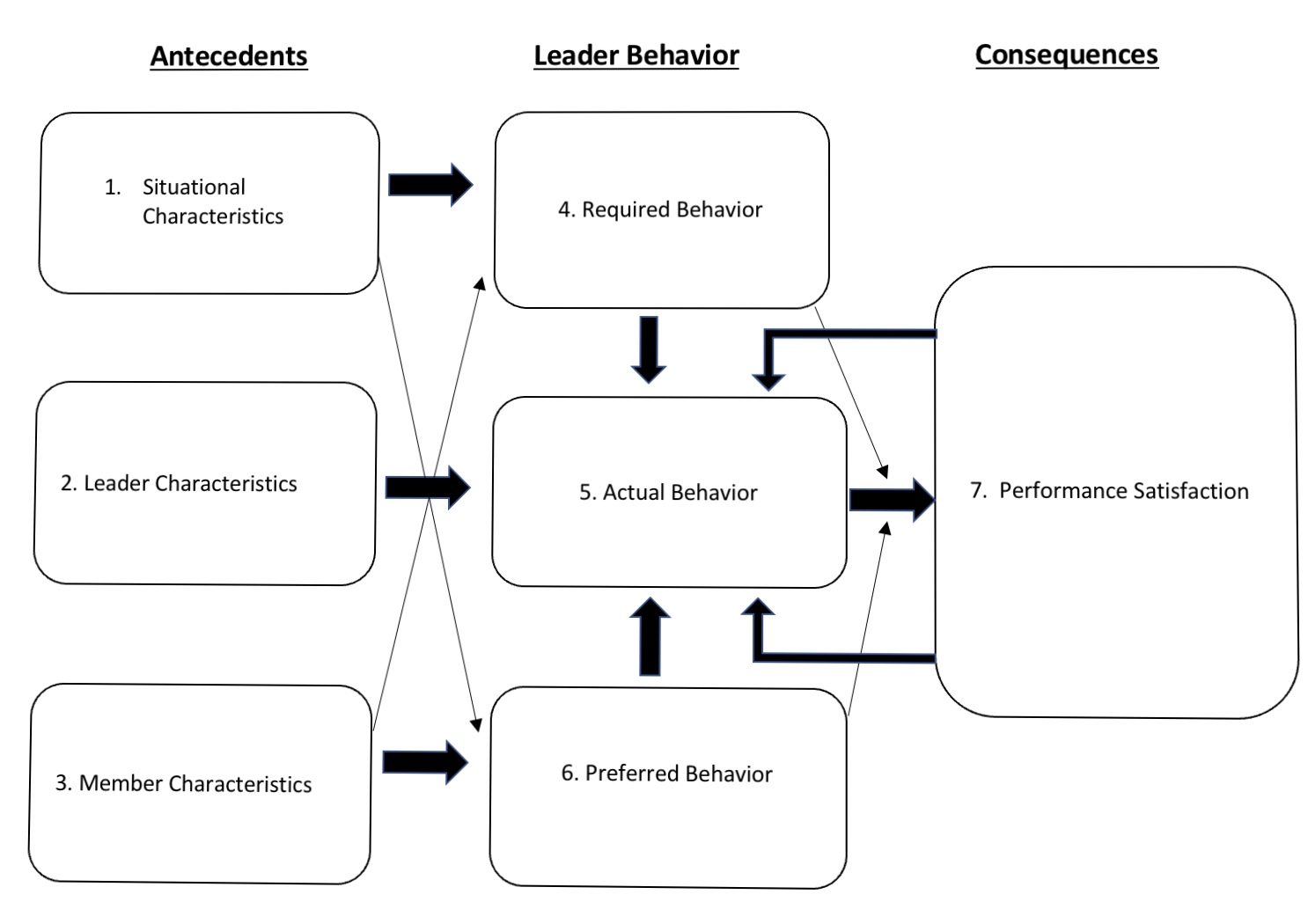What is Linux?

Linux is an open-source operating system kernel that serves as the core component of many different operating systems. The kernel is the part of the operating system that interacts directly with the hardware of a computer, managing resources and providing a foundation for applications to run.
When people refer to “Linux,” they often mean one of the many distributions (distros) that use the Linux kernel. These distributions bundle the kernel with additional software, libraries, and utilities to create a complete operating system. Some popular Linux distributions include:
- Ubuntu: Known for its user-friendly interface and ease of use.
- Fedora: Focuses on cutting-edge technologies and open-source software.
- Debian: Known for its stability and extensive package repository.
- Arch Linux: Aimed at advanced users who want a high degree of customization.
- CentOS/RHEL: Targeted at enterprise environments with a focus on stability and long-term support.
Linux is widely used in various environments, from personal computers and servers to embedded systems and mobile devices. Its open-source nature means that anyone can view, modify, and distribute its source code, which fosters a vibrant community of developers and users who contribute to its ongoing development and improvement.
How can we use Linus in our Personal Computers?
Using Linux on a personal computer can be a great way to explore a different operating system, enhance security, and take advantage of its customization options. Here’s a general guide on how to get started with Linux on your personal computer:
1. Choose a Linux Distribution
- Beginner-Friendly: If you’re new to Linux, distributions like Ubuntu, Linux Mint, or Fedora are good choices due to their user-friendly interfaces and strong community support.
- Advanced Users: If you’re more experienced or looking for something specific, you might consider distributions like Arch Linux or Gentoo for more control and customization.
2. Download the Distribution
- Visit the official website of the chosen distribution and download the ISO file. For example, you can get Ubuntu from ubuntu.com.
3. Create a Bootable USB Drive
- Use a tool like Rufus (for Windows), Etcher, or UNetbootin to create a bootable USB drive from the ISO file you downloaded.
- Insert a USB drive (at least 4GB) and use one of these tools to transfer the ISO image to the USB drive.
4. Boot from the USB Drive
- Restart your computer and enter the BIOS or UEFI settings (usually by pressing a key like F2, F12, ESC, or DEL during startup).
- Change the boot order to prioritize booting from the USB drive.
- Save changes and exit. Your computer should boot from the USB drive and load the Linux installer.
5. Try Linux Live Environment (Optional)
- Most distributions offer a “live” mode that allows you to try out Linux without installing it. This is a good way to check hardware compatibility and get a feel for the OS.
6. Install Linux
- Follow the on-screen instructions provided by the Linux installer. This typically involves selecting your language, time zone, keyboard layout, and partitioning your hard drive.
- You can choose to install Linux alongside your current operating system (dual-boot) or replace your existing OS entirely.
7. Complete the Installation
- After installation, the system will prompt you to remove the USB drive and restart your computer. Remove the USB drive and reboot.
8. Set Up and Explore
- After booting into Linux, you’ll have access to a new desktop environment. Spend some time exploring the system and installing software.
- Use the package manager provided by your distribution to install applications and utilities. For example, Ubuntu uses APT, while Fedora uses DNF.
9. Get Support and Learn More
- Visit forums, official documentation, or community websites for support and additional information.
- Engage with the community to learn more about Linux and get help with any issues.
Additional Tips
- Backup Your Data: Before making changes to your system, especially if you’re installing Linux over an existing OS, make sure to back up important files.
- Hardware Compatibility: Most modern hardware is supported, but it’s a good idea to check compatibility for specific components or peripherals.
With these steps, you should be able to successfully install and start using Linux on your personal computer.
Also Read : What is MySQL
How can we use Linus in our Servers?
Using Linux on servers is a common practice due to its stability, security, and flexibility. Linux provides a robust platform for a variety of server roles, from web hosting to database management and more. Here’s a guide to getting started with Linux on servers:
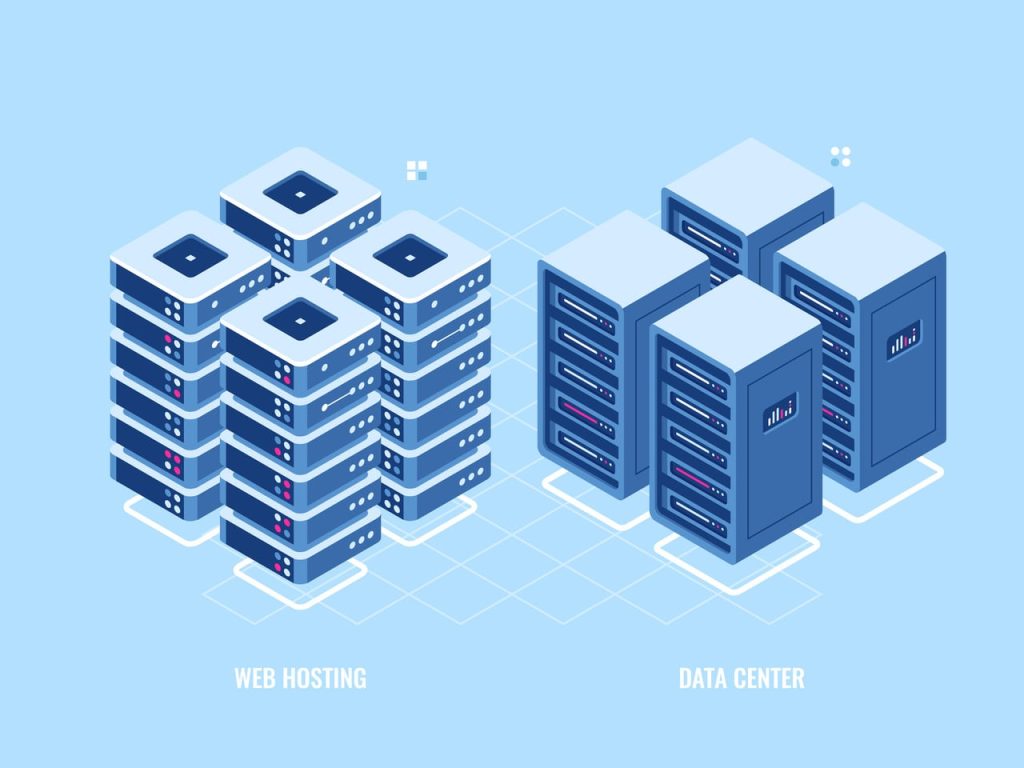
1. Choose a Linux Distribution for Servers
- Ubuntu Server: Known for its ease of use and regular updates. Suitable for general-purpose servers.
- CentOS / RHEL (Red Hat Enterprise Linux): Often used in enterprise environments due to its stability and long-term support.
- Debian: Valued for its stability and extensive package repository.
- SUSE Linux Enterprise Server (SLES): Known for its enterprise features and support.
2. Prepare Your Server Hardware
- Ensure your server hardware meets the requirements for the chosen Linux distribution. This includes checking CPU, RAM, and storage requirements.
- If you’re using virtual machines, ensure your virtualization platform (e.g., VMware, Hyper-V, KVM) is set up.
3. Download the ISO Image
- Visit the official website of the chosen distribution and download the server edition ISO file.
4. Create a Bootable Installation Media
- Use a tool like Rufus, Etcher, or UNetbootin to create a bootable USB drive from the ISO image.
- Alternatively, if using a virtual machine, you can mount the ISO directly.
5. Install Linux Server
- Boot from the USB drive or ISO image in your virtual machine.
- Follow the installation prompts. You’ll typically need to configure settings such as:
- Disk Partitioning: Choose how to partition your disk (e.g., separate partitions for root, home, and swap).
- Network Configuration: Set up network interfaces (static IP or DHCP).
- Package Selection: Choose which server packages or roles to install (e.g., LAMP stack, file server).
- User Setup: Create an administrative user and set a password.
6. Configure Your Server
- After installation, log in to your server.
- Perform initial configurations such as:
- System Updates: Ensure your system is up-to-date with
apt-get update && apt-get upgrade(Ubuntu/Debian) oryum update/dnf update(CentOS/Fedora). - Security: Set up firewalls (e.g.,
ufwon Ubuntu,firewalldon CentOS), configure SELinux/AppArmor, and apply security updates. - SSH Access: Configure SSH for remote access and ensure strong security practices (e.g., disabling root login, using key-based authentication).
- System Updates: Ensure your system is up-to-date with
7. Install and Configure Server Software
- Web Server: Install and configure a web server like Apache or Nginx.
- Database Server: Set up a database server like MySQL, PostgreSQL, or MariaDB.
- Mail Server: Configure mail services if needed (e.g., Postfix, Dovecot).
- File Server: Set up file sharing services (e.g., Samba, NFS).
8. Monitor and Maintain Your Server
- Monitoring: Use tools like
top,htop,vmstat, or more advanced monitoring solutions like Nagios, Zabbix, or Prometheus. - Backups: Implement regular backup procedures to ensure data integrity.
- Logs: Monitor system logs for issues (
/var/logdirectory) and use tools likelogrotateto manage log files.
9. Secure Your Server
- Regular Updates: Keep your system and software up-to-date with the latest security patches.
- Intrusion Detection: Set up intrusion detection systems like
Fail2BanorOSSEC. - Access Control: Implement strict access control policies and regularly audit user permissions.
Additional Tips
- Documentation: Refer to official documentation and community resources for guidance specific to your distribution and server software.
- Community Support: Join forums or mailing lists for additional support and knowledge sharing.
By following these steps, you can effectively set up and manage a Linux server to meet your specific needs.
FAQ
1. What is the best Linux distribution for servers?
– Ubuntu Server is popular for its ease of use and extensive documentation.
– CentOS (now replaced by AlmaLinux or Rocky Linux) and RHEL are preferred in enterprise environments for their stability and long-term support.
– Debian is valued for its reliability and large package repository.
– SUSE Linux Enterprise Server (SLES) is another robust option, especially in enterprise settings.
2. How do I choose the right Linux distribution for my server?
– Consider factors like ease of use, support, stability, and specific features you need.
– For general use, Ubuntu Server or Debian might be suitable.
– For enterprise environments, RHEL or SLES might be preferable.
– Check if your applications or services have specific distribution requirements.
3. What hardware requirements do I need for a Linux server?
– CPU: Modern multi-core processor.
– RAM: At least 1-2 GB for light use; more for heavier workloads.
– Storage: Sufficient disk space based on your application needs (consider SSDs for better performance).
– Network: Reliable network interface, especially if the server will be handling significant traffic.
4. How do I create a bootable USB drive for installing Linux?
– Use tools like Rufus (Windows), Etcher, or UNetbootin.
– Insert a USB drive (at least 4GB).
– Select the downloaded ISO file and the USB drive in the tool.
– Follow the tool’s prompts to create the bootable drive.
5. Can I install Linux on a virtual server?
– Yes, you can install Linux on a virtual server using platforms like VMware, VirtualBox, or Hyper-V.
– Mount the ISO image directly in the virtual machine settings and follow the installation instructions.
6. How do I configure network settings during installation?
– During installation, you’ll be prompted to configure network settings.
– Choose between static IP (manual configuration) or DHCP (automatic assignment).
– For static IP, enter the IP address, subnet mask, gateway, and DNS servers.
7. What are the essential post-installation tasks?
– System Updates: Run updates to ensure all packages are current.
– Security: Configure firewalls (e.g., ufw or firewalld), and set up SSH securely.
– Backups: Set up a backup solution to safeguard data.
8. How do I install server software like Apache or MySQL?
– Use the package manager for your distribution:
-For Ubuntu/Debian: sudo apt-get install apache2 mysql-server
– For CentOS/RHEL: sudo yum install httpd mysql-server or sudo dnf install httpd mysql-server
– Follow the specific configuration steps for each software to get them running.
9. What monitoring tools are available for Linux servers?
– Basic Monitoring: Tools like top, htop, and vmstat.
– Advanced Monitoring: Tools like Nagios, Zabbix, or Prometheus offer more comprehensive monitoring and alerting.
10. How can I secure my Linux server?
– Regular Updates: Keep the system and applications up-to-date.
– Firewall: Configure a firewall to restrict access.
– SSH Security: Use key-based authentication and disable root login.
– Intrusion Detection: Implement tools like Fail2Ban or OSSEC.